In this tutorial I’ll show you how to create an eerie castle scene with a medieval woman holding a lamp. You’ll learn how to combine different images in a cohesive scene using adjustment layers, masking and brushes. You’ll also learn how to create a depth of field, make a dark atmosphere, enhance the contrast and color and create lighting effect.
Final Image

Software: Photoshop CS3 +
Difficulty : Intermediate
Estimated Completion Time: 90 minutes
Resources Used In This Tutorial:
Lamp: 3506850 @pshenichka
Vines: 42093298 @Phanuwat Nandee
Branches: 11303642 @Kjetil Dahle
Skulls: 27359465 @nerthuz
Cobweb brushes: Devianart
Step 1
Open the model image. Select the Crop Tool (C) and delete the top of the image to focus on the model:
Step 2
Make a new layer and use the Clone Tool (S) to cover the windows behind the model:
Step 3
Hit Ctr+Shift+Alt+E to merge the model and the clone layer into a new one. Apply a Gaussian Blur of 9 px (Filter > Blur > Gaussian Blur) to this image and use a soft black brush to paint on the front of the image to clear the blur effect there. We now can see that the effect only visible at the background:
Step 4
To enhance the depth of field and create a mysterious look, on the new layer, use a soft black brush to paint on the background and hide the door:
Step 5
Create a new layer and use a soft brush with the color #d9eef8 to paint over the model dress and the wall area beside her as they looks too blue compared to the background. Change this layer mode to Color 100%:
Step 6
Isolate the vine and add it to the edges of the images. You can duplicate it several times and arrange them in the way you want. I used the Free Transform Tool (Ctrl+T) with the Warp mode to tweak the vines to make them appear different:

Apply a Gaussian Blur of 4 px to the vine in the foreground to create some depth to the scene:
Step 7
Select the vine layers and press Ctrl+G to make a group for them. Change this group mode to Normal 100%. Create a Color Balance adjustment layer and change the Mid-tones settings:
Step 8
Make a Curves adjustment layer and decrease the lightness. Use a soft black brush to paint on the middle of the vines to reveal the lightness there:
Step 9
Cut out the branches from the original image using your own method. Select the different parts of the branches to add to the edges of the door, below the vines.
Step 10
Make a group for the branches. Use a Hue/Saturation adjustment layer and reduce the Saturation value to – 63:
Step 11
Change the branches color with a Color Balance adjustment layer:
Step 12
Use a Curves adjustment layer to darken the branches. Paint on the middle of the branches as done with the vines to show some light there:
Step 13
Extract the skull pile and place the skulls in the bottom right of the door:

Add a mask to this layer and use a hard black brush to make the skulls appear behind the model:
Step 14
Make a Hue/Saturation adjustment layer and set it as Clipping Mask. Change the Saturation value of Master to change the skulls color:
Step 15
Add more cyan to the skulls using a Color Balance adjustment layer:
Step 16
Use a Curves adjustment layer to darken the skulls. Paint on the top of some of the skull to reveal some lightness on these areas:
Step 17
Create a new layer on top of the layers. Change the foreground to #e4e4e4 and the brush kind to the cobweb ones. Select different cobweb brushes to paint on the edges of the door, along with the vines and branches:

Apply a Gaussian Blur of 2 px to the cobweb in the bottom left to match its softness with the blurred vine in there:
Step 18
Make a new layer under the vine group. Use a soft black brush with the opacity about 40% to paint the shadow of the vines and branches on the door:
Step 19
Create a Curves adjustment layer on top of the layers and decrease the lightness. Paint on some details of the model, door and floor to reduce the effect in those areas:

Make a Color Fill layer and pick the color #450404. Change this layer mode to Exclusion 100%:
Step 20
Use a Color Balance adjustment layer and change the Mid-tones and Highlights settings:

Create another Curves adjustment layer to darken the whole scene more:
Step 21
Make a Selective Color adjustment layer and change the Cyan settings:

Use a Vibrance adjustment layer to enhance the color effect:
Step 22
Isolate the lamp and place it below the model hand. Use a layer mask to make it look like being held by the hand:

Make a Curves adjustment layer to darken the lamp. Paint on the middle of the lamp and the handle to reveal the light there:
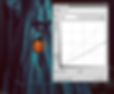
Paint shadow for the lamp as done with the vines and branches:
Step 23
To make the light for the lamp, make a new layer and change the mode to Linear Dodge 100%. Use a soft brush with the color #2c1502 to paint around the lamp and fingers:

Make another layer and change the brush color to #f6b764. Paint on the middle of the lamp to increase the light there and set this layer mode to Overlay 100%:
Step 24
Make a new layer under the light ones and change the mode to Hard Light 100%. Use a soft brush with the color #f6b764 to paint the light reflection on the dress:

Use another layer with Color Dodge mode 100%. Paint more light on the fingers and the dress wrinkles with the color #fcd7a6:
Step 25
I used a brush with the color #0e566b to paint highlights on the model hair.
Final Result:

If you tried this tutorial to the end, great work! It’s always rewarding to complete a mini project like this one. Do try our other tutorials as well!