Winter is coming soon so it’s time to reveal our arsenal of snowy-themed tutorials that you can try throughout the season! In this tutorial I’ll show you how to turn a normal eye into a snowy one using some simple painting techniques and Layer Styles. Let’s get started!
Final Image
Software: Photoshop CS3 +
Difficulty : Intermediate
Estimated Completion Time: 30 minutes
Resources Used In This Tutorial:

Step 1
Open the eye image you want to use. Use the Crop Tool (C) to delete the lower part of the image as we want to focus on the eye only.
Step 2
Create an adjustment layer to desaturate the skin color. Go to Layer > New Adjustment Layer > Hue/Saturation.
Step 3
Use a Color Balance adjustment layer to give the skin a pale effect (we’re in the winter, right?)
Step 4
Create a Curves adjustment layer to darken the image a little. On this layer mask, use a soft black brush to erase the middle section and leave the effect visible only at the edges.

Step 5
Create a new layer, change the mode to Soft Light 100% and fill with 50% gray:

Select the Dodge and Burn Tool (O) with Midtones Range, Exposure about 20-25% to darken around the eye and brighten the iris. You can see how I did it with Normal mode and the result with Soft Light mode.

Step 6
Time to add some make-ups. Create a new layer and use a soft brush with the color #3f7895 to paint around the eye. Change this layer mode to Overlay 100% and use a layer mask to remove the effect on the unwanted areas, especially the sclera.


Step 7
Create a new layer and change the brush color to #3a5575. Paint the iris avoiding the pupil to bring more vibrance to it. Change this layer mode to Overlay 100%:
Step 8
Time for the most interesting stage. Make a new layer on top of the layers. Change the brush color to #f0edf1 and press F5 to change the settings of this brush:
Paint snow over the eyelashes to create a frozen effect. It’s best to use a tablet pen in this case to achieve a realistic result. No need to fill all the lashes with the snow, it would look unnatural.
Step 9
Use a new layer and the same brush but increase the size. Paint the bits of snow and ice stagnated on the upper lashes and brows. Vary the pen pressure while painting to avoid making the snow bits look solid all the time.
Step 10
On a new layer, use the same brush to paint some random hints of snow beside the eye corner.
Step 11
The snowy effect looks flat so double click this layer and apply the following layer styles. Choose the angle of light source fit the light in your image. The light in this image comes from the top right so I set the angle to 59:


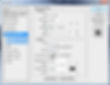
You should get a similar result like below:
Step 12
Add a mask to this layer and use a soft black brush to reduce the effect and make it more subtle:
Step 13
To create some highlight on the snow hints, use a soft white brush with a very small size (about 2-3 px) to paint on the existing ones according to the light source. Change this layer mode to Color Dodge 100%.

Hope that you’ve enjoyed this tutorial. Do try it out as the effect is pretty cool for those festive invites! Tried it? Feel free to share your comments in the box below!