
Adobe InDesign is the tool of choice for designers when it comes to creating jaw-dropping typography, but the interface can be intimidating if you’re a relative newbie.
Here you’ll find seven top tips to get you started with formatting incredible type in InDesign. From drop caps to optical alignment and everything in-between, you’ll pick up indispensable advice for making your text look better than ever.
Tip #1: Know How to Access Key Panels and Tools
Nobody could describe InDesign’s approach to typography as ‘minimal’. There’s a huge range of tools, panels, and windows associated with formatting type. But don’t fret—there are only a few which you will need to have some familiarity with. These are:
The Type Tool (T)
To get started with creating any text on your InDesign layout, select the Type Tool from the Tools panel (docked to the left side of the workspace) or simply hit ‘T’ on your keyboard.
You can use this nifty tool to draw text frames, as well as type and highlight text.

The Font Menu
Accessible at the top-left corner of the workspace, on the main Controls panel, the font menu is only visible when the Type Tool (T) is active and you have set your cursor into a text frame.
This drop-down menu contains every pre-installed font on your InDesign system, arranged in alphabetical order. It’s also where new fonts will appear once downloaded and installed onto your computer.
Type in a letter as you scroll to skip quickly to specific fonts. You’ll also notice that the top section of the menu contains a group of the most recently used fonts.

Character and Paragraph Panels
You can access all text formatting options from the main Controls panel when the Type Tool is active, but you can also access the same options from the Character and Paragraph panels. Go to Window on the main menu, and Type & Tables > Character or Paragraph.
The Character panel contains options which will affect the look of individual characters and words, such as Font, Weight (e.g. Bold, Italic), Font Size, and Tracking (letter-spacing across a whole word or section of text) and Kerning (spacing between two characters).

The Paragraph panel allows you to apply formatting to larger sections of text, which we’ll look at in a little more detail in Tip #4, below.

Tip #2: Understand How Text Frames Work in InDesign
Unlike word-processing software like Word and Pages, InDesign only allows you to type within text frames, which gives you complete flexibility over the position and sizing of text on the page.
You can create text frames using the Type Tool by clicking and dragging onto the page. Once a frame is created you can adjust its size, position, and rotation by switching to the default Selection Tool (V, Escape) and dragging the corners to scale or grabbing the frame and moving or rotating it.
Text frames are easy to use once you understand their basic principles. The first thing to know is that you can ‘thread’ text frames together, which allows text to flow between a number of frames. To thread two frames together, click once on the bottom-right corner of the first frame (where you’ll see a small square symbol)…

…and click on the square symbol at the top-left corner of the second frame, to link the two together.
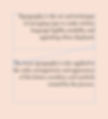
Threading text across frames is essential for any multi-page document in InDesign, such as magazines, books, reports or brochures, where you want the text to continue across a number of pages.
Because you set text into frames in InDesign, this means that the frame is an editable object in itself. So you can adjust the frame’s color (from the Swatches panel), padding (Object > Text Frame Options) and apply effects like shadows, glows and transparencies (Object > Effects).
Tip #3: Choose Your Fonts Wisely
Choosing the perfect font is the starting point for any typography project. In InDesign, you can choose a font from the drop-down menu at the top-left of the workspace.
But with this many fonts to choose from, where to begin?
While whole books have been written on this subject, there are a couple of rules of thumb you can observe to help you choose suitable fonts quickly.
Serif fonts are more traditional and classic and lend designs a mood of elegance and formality. Opt for serifs for more formal media, like books and newspapers, and also for setting body text.
The font used below is Adobe Caslon Pro.

Sans serif fonts are generally less formal than their serif counterparts and give a more clean, contemporary vibe to layouts. They look fantastic set as titles and add a modern touch to any type of media, from business cards to posters.
The font used below is Grotesque MT Std.

Pro tip: Use slab serifs and display fonts sparingly, and for titles only.
Tip #4: Don’t Neglect the Little Details
Anybody can pick a font from a list and apply it to text. But that’s where amateur design ends. To really raise your typography game you need to work on the subtle details, which is what professional typographers and typesetters spend so much time perfecting.
Three of the most important details to tweak are:
Leading
Leading, or line-spacing, affects the readability and aesthetics of paragraphs of text. Giving your text a slightly more generous leading helps large portions of text to ‘breathe’, and makes everything look instantly better. Leading that’s too restricted will make text appear squashed and difficult to read.

Tracking
You can increase or decrease the tracking, or space between characters, to adjust how a font is rendered on the page. This has the same effect of instant improvement as leading, except that the difference is seen across the length of a line.

Alignment
Paragraphs of text can be aligned (or flushed) to the left, right or center of a text frame. You can also stretch text across a frame by setting the text to Justify. Designers can get very heated about simple left or right alignment versus justified text, as each looks better in different contexts and with different typefaces.
While it’s great to be creative and experimental with your alignment, if you’re unsure a good general rule of thumb is to align left and ensure no stragglers (termed ‘widows’ or ‘orphans’ depending on their location at the end or the start of a page) are present.

Tip #5: Psst…Don’t Forget to Apply Optical Margin Alignment
This little-known technique is beloved of typographers for its ability to smooth out the boundaries of text frames, giving the text a seamless, tidier look.
Margin alignment shifts small elements like serifs and apostrophes to outside the text frame. It’s a great little trick for adding that final professional flourish to your typography.
To apply the effect in InDesign, go to Window > Type & Tables > Story…

…and with your text frame selected or text highlighted, check the Optical Margin Alignment box. Notice here how the capital ‘T’ at the start of the paragraph is pushed slightly to the left, to optically line up the stem of the T with the lines of text below.

Tip #6: Add a Drop Cap for Dramatic Effect
Typography can be as creative and visually arresting as illustrations or photos, and adding a drop cap to the start of your paragraphs can be a great opportunity for adding a touch of drama to your type.
A drop cap is an enlarged character or character at the start of a paragraph and is often used to mark the start of a chapter, article or section of written content.
To apply a drop cap in InDesign, go to either the top Controls panel or the Paragraph panel (Window > Type & Tables > Paragraph). Increase the Drop Cap Number of Lines to extend the drop cap across a number of lines (two is the minimum to see the effect), and adjust the Drop Cap One or More Characters number to extend the drop cap across more letters or words.

Pro tip: Try setting your drop cap with a contrasting weight (e.g. Bold) or font for added interest.
Tip #7: Use Color to Enhance Contrast and Mood
Most typographers will first apply adjustments to their type in simple black and white. Once you’re happy with the font, sizing and other formatting details of your type, you should consider whether default black is going to be the best color choice for your type.
For some media, of course, black-and-white looks chic and appropriate. The interior pages of books, for example, will almost always use black text, and letters and other forms of corporate stationery might opt for this same simple color combination.
For other types of layouts, you’ve got no excuse! Be bold with experimenting with color combinations for the text and background. Try setting pull-out quotes and titles in different colors to draw attention to important items of text.
To apply color to elements in InDesign, you’ll need to use the Swatches panel (Window > Color > Swatches). From here you can create new color swatches in RGB (for web), CMYK (for print) or Spot format, and apply them to text and background shapes.

Pro tip: When applying color to text you should always consider the legibility of your text. Contrast plays the largest part in this, and also keep in mind that similar color combinations can appear very different when viewed in print format or on a screen.
Those Are Our Seven Simple Steps to Becoming a Typography Pro
InDesign is such a versatile tool for creating amazing typography. Once you know your way around the basics, you can really start flexing your typographic skills.
Make sure to bookmark this page for coming back to whenever you need a bit of direction with formatting type in InDesign. With a bit of practice, there’s no limit to what you can create!
–