Mere human pinpricks living on the face of planet Earth; we’re often in awe with the spell-binding ways of the universe, particularly light shows from the natural phenomenon Aurora Borealis.
In this tutorial, we’ll be showing you how to mimic a stunning landscape with Northern Lights using a photo of a lake, blending in a couple of images with Aurora skies, and applying a range of adjustment layers.
This takes roughly an hour to complete in Photoshop CC.

What You’ll Need
Step 1
From Photoshop’s menu, open File > New and create a new document with these settings:

Step 2
Go to File > Place Embedded and place the lake image onto your artboard.

Step 3
Remove the background of the lake using Channels.
Switch to the Channels tab. If you don’t see the Channels tab, open Windows and choose Channels from the drop down menu to make them visible.
In the Channels tab, choose the blue channel as it has more contrast between the background and foreground.

Tip: You can use different channels, but it really depends on the image you’re working with.
To make a copy, right click on the blue channel and choose Duplicate Channel. Don’t worry, this will not make any changes to the lake image.

Step 4
Use Channels to fully whiten selected areas which you don’t need (like the background of the lake) and to darken certain areas that you want in your final image (trees, the water). Leave out the sky’s reflection in the lake.
Choose Image > Calculations and make the following settings:
Source 1: Aurora.psd (document name you are currently working on) Layer: Merged Channel: Blue Copy
Source 2: Aurora.psd (document name you are currently working on) Layer: Lake Channel: Blue Copy
Blending: Overlay Opacity: 100%
By choosing Overlay in the blending menu, you get a higher contrast between the lake and the background.
Tip: Try experimenting with other blend modes.
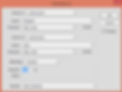
Hit the Ok button and check if your image resembles the one below.
In your Channels tab, you might notice you have a channel named ‘alpha 1’ right underneath the ‘blue copy’ channel. Alpha 1 is the result of blending two blue copy channels which you’ve merged using a technique called Calculations.

Step 5
Use the Brush Tool and paint white on the sky area to omit it. Opt for a soft white brush for this. Then, switch the color to black to darken the lake.
Once done, click on the load selection icon to load the selection.

Head back to the Layers tab. While the selection is active, click the second icon at the bottom of the layer panel to add a mask to the lake layer. Here, you can see the results after extracting the sky:

Step 6
Place the sky image under the lake layer to add the new sky.

Step 7
Now add the aurora 1 image to the main document and move it under the lake layer but above the sky layer using the Move Tool (V).

Change the blend mode to Screen.

Step 8
Convert the aurora 1 image into Smart Objects. Go to Edit > Transform > Warp and warp the image as shown below.

Here’s what your image should look like:

Step 9
It’s time to place the aurora 2 image.

Change its blending mode to Soft Light.

Step 10
It’s time to change the colors of the sky. Go to Layer > New Adjustment Layer > Color Balance. Adjust the midtones and highlights of the properties below.

After changing colors:

Step 11
Switch back to the lake layer. Use a Curves adjustment layer to decrease the brightness.

Step 12
Adjust the midtones on the Color Balance adjustment layer according to the properties shown below to match the color of the lake with the sky.

After adjusting the properties:

Step 13
Here’s where you create the reflection in the water.
Create a new layer (Windows: SHIFT + CTRL + N / Mac: SHIFT + CMD + N).
Create a new layer containing your merged layers with this shortcut: (Windows: SHIFT + CTRL + ALT + E / Mac: SHIFT + CMD + OPTION + E)
Name this layer ‘reflection‘.

In Photoshop’s menu, click Edit, choose Transform > Flip Vertical to vertically flip the reflection layer.
Try moving the layer down a little to ensure you’re only reflecting the sky’s section onto the water, and not anywhere else.
Tip: You can also choose Soft Light in blend mode to see through the layer to better position your reflection layer.

Step 14
As you only need the sky’s reflection, let’s get rid of the rest by hiding the unwanted parts. Add a layer mask to the reflection layer and then mask the parts (highlighted in red) using a soft black brush of your choice.

Voila! Reflection created on the water:

Step 15
Next, open a Curves adjustment layer to reduce the brightness of the reflection.

Tip: If the image is too dark, try lowering the opacity of the Curves adjustment layer to 60%.

Step 16
In the adjustment layer menu, choose Curves and place the layer on top of all layers. Experiment with the adjustments (or follow the image below) to increase the overall contrast.

Step 17
Tweak the colors using a Color Balance adjustment layer according to these properties below.

Looking good!

Step 18
Open a Brightness/Contrast adjustment layer with these properties.

Check out the overall contrast here:

Step 19
With the following properties, set the Selective Color adjustment layer as below, to remove the Red colors from the composition. To add more contrast to the shadows, change the properties on Black colors.

And you’re all done!
Here’s what the final image should look like. Keep experimenting with other images and applying different color adjustments.
If you tried this tutorial, let us know how you fared in the comments below!
Wanna keep flexing your Photoshop muscles? Check out similar tutorials here:
Save
Save
Save
Save
Save
Save
Save
Save
Save
Save
Save
Save
Save
Save
Save
Save