Did you know that it is actually quite easy to create illusions that play tricks on your eyes? Yes, you CAN and it’s a great icebreaker for parties and events! In today’s tutorial, I’ll show you how to use Photoshop’s blur tools to play with depth of field and perception in order to create interesting 3D and motion effects! Let’s get started!
Software: Adobe Photoshop CS6 Extended
Difficulty: Beginner
Completion Time: 1 hour
Images Used For This Tutorial

Isolated office wall clock on white background: 21049854 © believeinme33
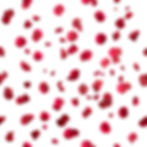
Repeatable rose petals in red, studio photographed with depth of field, isolated on white: 14046388 ©Kamil Hajek

Detail of colorful group of vintage American cars: 9316581 © johnnydevil
1. 3D Rose Petals
Step 1
To make an ordinary stock of rose petals almost appear like they’re falling around you, we have to adjust the depth of field of our image. Open the rose petal stock into Photoshop. Double click the stock to make it a layer. Next, create a new layer, fill it with white, and place it underneath the petal layer.
Step 2
Use the Polygonal Lasso Tool (L) to and make selections around a couple of petals. Hold the Shift button down to select several petals at once. Right-click and select Layer via Copy to place those petals on their own layer, naming it Foreground. Now use the Polygonal Lasso Tool (L) to select a circle of petals in the center. Right-click and select Layer via Cut to paste the petals on their own layer too, naming it Background. Name the last layer Middle.
Step 3
With all three layers separated, we now have petals for the foreground, middle, and background. Select the middle ground layer, hit Control-T to Free Transform, then resize and rotate the petals so that they’re much larger than the background ones. When you’re finished, repeat this process for the foreground petals, making them even larger the middle ground ones.
Step 4
Let’s add depth of field. Select the foreground layer and go to Filter > Blur > Gaussian Blur. Set the radius to 25 pixels. Now select the middle ground layer and go to Filter > Blur > Gaussian Blur, this time setting the radius to 8 pixels. Leave the center petals clear to create a cool depth of field effect.
And that’s it for your 3D petal effect!
2. Spinning Clock
Step 1
For our second illusion, we’ll add motion to the hands of a clock to make them spin! Open your clock reference into Photoshop. Use the Polygonal Lasso Tool (L) to carefully trace the hands of the clock, then right-click and select Layer via Cut.
Step 2
Duplicate the hands layer. Then go to Filter > Blur > Radial Blur. Set it to Spin, with an amount to 40, and the quality set to Best. Duplicate the spinning hands layer for a darker effect.
Step 3
Now use the Elliptical Marquee Tool (M) to select the circle of the clock. Free Transform the selection to fit it perfectly onto the circle.
Go to Filter > Blur > Radial Blur. Again, set it to Spin, with an amount of 15, and the quality set to Best.
And now you’re all done with your dizzying clock effect! Let’s move onto the last illusion.
3. Vintage Car Pop Out
Step 1
For our last illusion, we’ll highlight the blue vintage car from our reference, by applying a front and back blur to the overall scene. Use the Crop Tool (C) to crop the picture so that it cuts off the front green car.
Step 2
Next go to Filter > Blur > Tilt Shift, and adjust the angle of the tilting blur so that the blur covers only the front green car but not the blue car or the ones in the back. Add a Blur of 15px and hit OK.
Step 3
Now use the Polygonal Lasso Tool (L) to select the area behind the blue car which includes the other cars and the background trees.
Next, we’ll apply a softer blur behind our main car so that it pops out from the background. First, right-click and go to layer via copy to create a duplicate of the background, then select the duplicate and go to Filter > Blur > Gaussian Blur, and add a Radius of 2 pixels.

And that’s it! Now that blue car pops right out of the photo! Creating illusions is easy when you know how to use the blur tools in Photoshop. I really hope you’ve enjoyed learning more about depth of field in this tutorial, now have fun creating your own illusions!