This beautiful effect transforms any photo into a magical dispersion, making it seem as if the subject is transforming into something else. It’s also surprisingly quick and simple to create in Photoshop using just two photos.
To celebrate the arrival of Fall, here I’m going to show you how to create a dispersion effect with an autumnal feel, transforming a dancer into a flurry of leaves.

What You’ll Need for This Tutorial
As well as access to Adobe Photoshop, you’ll also need two photos to create your dispersion effect.
This sort of effect works especially well with photos showing movement, and this dramatic shot of a dancer mid-leap is a great choice for our source image.
You’ll also need a photo to create the leaves brush we’ll be creating. This image of swirling leaves has an easy-to-remove background and a lovely sense of movement.
Ready to get started? Awesome, let’s go!
How to Create a Leaf Brush in Photoshop
Step 1
Open up Adobe Photoshop and go to File > New.
Name the document Leaf Pattern 1, ensure the Width and Height are both more than 500 pixels, and check that the Color Mode is set to RGB Color, 8 bit. Click OK to create the document. .

Step 2
Go to File > Place and choose the leaves image, clicking Place to drop it onto the canvas.
Right-Click on the image and choose Rotate 90 Degrees CW. Then Right-Click on the image’s layer and choose Rasterize Layer.

Use the Lasso Tool (L) to loop around any leaves which are cropped around the edges of the image. Hit Delete on your keyboard to remove them.
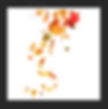
Go to Select > Color Range and then click once onto the white background of the image. In the Color Range window that opens, adjust the Fuzziness slider until you can judge that most of the white color has been picked up in the selection. Click OK.

Click on the Refine Edge button at the top of the workspace and check Smart Radius. Adjust the Radius and Shift Edge sliders until the selection is as tight as possible. Then click OK, and hit Delete to remove the white background.

Step 3
Turn off the visibility of the Background layer and click on the leaves layer to select it.
Go to Edit > Define Brush Preset. Name the new brush Temp (we’ll be getting rid of this soon) and click OK.

Hit B on your keyboard, then Right-Click anywhere on the canvas, select the Temp brush you’ve just created, and hit Enter.
Go to Window > Brush. In the Brush window that opens copy the settings pictured below.

Click on Shape Dynamics in the window’s left-hand menu and apply the settings below.
Finally click on Scattering and imitate the settings pictured.
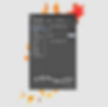
Step 4
Now we can save these settings as a new brush, ready for using on our dancer image. To do this, go to Edit > Define Brush Preset and name it Leaf_Brush_1.

Hit B on your keyboard, Right-Click onto the canvas, and Alt-Click on the Temp brush to delete it.
How to Create Your Dispersion Effect
Step 1
Open up the dancer image in Photoshop, allowing the image to be the Background layer.

To allow a little more space for the dispersion effect to the left side of the dancer use the Crop Tool (C) to extend the canvas by about a third.

Use the Magic Wand Tool (W) to select the blank area and then go to Edit > Fill. Choose Content-Aware under Use and then click OK.


Step 2
Use the Quick Selection Tool (W) to select the dancer’s silhouette roughly.
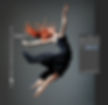
Hit Alt on your keyboard to be able to remove areas of the background that have been mistakenly selected.

Click on Refine Edge at the top of the workspace to further perfect the selection. Don’t worry about including all the small, fiddly details like the ends of the hair.

Hit V on your keyboard, and then Ctrl+J, to duplicate the selection and move it onto a new layer above Background.

Step 3
Turn off the visibility of your Background layer, then select it and choose Gradient from the Create New Adjustment Layer button at the bottom of the Layers panel.

In the Gradient Fill window that opens click on the color rectangle to the right of Gradient, opening up the Gradient Editor window. Choose the first Preset, Foreground to Background.

In the lower section of the window you can see a slider with four stops in each corner. Click on the bottom-left stop to open the Color Picker window. Here you can set the background color for your image. I’ve opted for a dark brown-orange, R=15 G=7 B=1. Click OK to exit the window once you’ve made your choice, and then click OK again.

In the Gradient Fill window set the Style to Radial, check Reverse and up the Scale to 238%. Then click OK.

Step 4
Select Layer 1 and drag it down onto the Create a New Layer button to duplicate the layer, creating a Layer 1 copy above.

Then turn off the visibility of Layer 1 copy and click on Layer 1 to select it. Go to Filter > Liquify.
In the window that opens check the Advanced Mode box over on the right side. Set the Brush Size to 700, and both Brush Density and Brush Pressure to 80.

Use the brush to click and drag the left side of the dancer, leaving the right-hand side intact.
Keep dragging the brush to the left, until the whole image has extended over to meet the left edge of the canvas. Click OK to exit the Liquify window.


Step 5
With Layer 1 still selected, press down Alt on your keyboard while also clicking on the Add Layer Mask button at the bottom of the panel.

Switch on the visibility of Layer 1 copy at the top of the layers sequence.
Click on Layer 1 copy to select it and then click on the Add Layer Mask button to add a mask to this layer as well.

Step 6
With the Layer 1 copy’s mask selected ensure first that the Background Color is brought forward (this is one of the two color squares at the bottom of the Tools panel). Then select the Brush Tool (B).
From the Brush Preset picker at the top-left of the workspace choose the brush you created earlier, Leaf_Brush_1. Set the brush’s Size to about 350 px to start with.

Now you can start to have fun with applying your brush effect to the photo. Ensure that the Layer 1 copy’s mask is selected and click across the left side of the dancer, creating a dusky, patterned effect.

Step 7
Increase the Size of the brush to about 970 px.
Apply the brush to more outlying areas of the dancer, giving the impression of swirling leaves emerging from her hair, arm and dress. Vary the brush size between applications to get a bit of variation.

Step 8
With your dispersion effect in place you might also want to tidy up small areas of your image to make the silhouette appear bolder and more polished. You can use the Magic Wand Tool (W) to highlight areas of unwanted background color…

…before using the Refine Edge function to tidy up the selection, and hitting Delete to remove it.

You can also use the Lasso Tool (L) to mark out any unwanted elements of the image, like stray pieces of hair.


Step 9
The foundation of your dispersion effect is now in place, but we can add a little extra to the image to make it feel more dynamic, and to give the dancer a real sense of motion.
First up, duplicate Layer 1 copy, creating a duplicate of the layer and its mask above.

Select this copied layer and go to Filter > Blur > Motion Blur. Set the Angle to 0 Degrees and the Distance to around 150 Pixels. Click OK to exit the window.

Then set the Opacity of this layer to 60%.

We can also add a motion blur to the leaves too. Select Layer 1 in the Layers panel and duplicate it to create a copy above.

Select this copied layer and, as before, go to Filter > Blur > Motion Blur. Again set the Angle to 0 Degrees and the Distance to about 150 Pixels, and click OK.

Step 10
Select Layer 1 copy, and then choose the Smudge Tool from the Tools panel. From the top Controls panel set the Size of the tool to 80 and Strength to about 20%. Zoom into the top of the image, and start to drag the cursor across the dancer’s hair, where it starts to blend into the leaves, creating a more blurred effect.

Move down to the bottom of the image and focus on adding a soft, blurred effect to the dancer’s dress and legs.

Then click on the Layer 1 copy’s mask and with the Smudge Tool still selected bring the Strength down to about 10%. Then focus on smudging the leaves overlapping the dancer’s dress.

Click on Layer 1’s mask and repeat the same process, using the Smudge Tool to soften the edges of the leaves sitting closest to the left side of the dancer.

When you’re finished you’ll have an effect that has a fluid, 3D effect that gives the impression the dancer is melting into a flurry of autumn leaves.
Conclusion: Your Finished Dispersion Effect
Great job! This autumnal-themed effect would make a lovely addition to poster work or why not share your hard work with friends on social media?
If you want to try your hand at other dispersion effects you’re going to need some stock photos with a great sense of movement and dynamism. These pictures of dancers in motion would look fantastic dispersing into smoke, paint splatters or fire.
Other Tutorials To Test Your Design Skills On: