Ever heard the story of how the logo for Penguin books was conceived? A young designer, Edward Young, was dispatched by his publisher employer to London Zoo, to make sketches of the penguins there. His sketches of the birds in their enclosure environment became the basis of the Penguin logo. In a simple line drawing rendered in only black and white, Young managed to capture the endearing personality of the penguin, and created an iconic logo in the process.
Nowadays, although it is of course great fun to take a day trip to the zoo to do sketching, we have a wealth of images available to us at the click of a button. In this tutorial I’m going to show you how you can find inspiration for logo design in stock photos, and use an image as a foundation for creating a unique and high-quality logo design. Once you’ve tried this process I guarantee you’ll never look back!
Working from Photos: The Secret to Creating Great Logos
Logo inspiration might come from anywhere—passing by something on your way to lunch, reading a book, or doing online research into the brand’s industry. That spark of inspiration can come from anywhere, but what if you want to speed up the creative process?
An image stock library can be used as a fantastic inspiration resource. For example, say you’ve been tasked with designing a logo for a brand called ‘Papa’s Coffee Company’. You can search the library using a range of search terms relating to the brand, starting from the simplest, such as ‘coffee’, and leading onto more specific searches, like ‘coffee + papa’ or ‘coffee + homely’. Used in this way, the stock library functions like an inspiration bank, helping you to find images that you feel could translate to a logo. This might be in terms of subject or shape, or even color or mood.
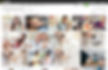
Animal photos in particular make a great basis for logo design. Each animal species has very specific, defining characteristics that help the consumer to connect with the brand in an emotional way. A fox logo might be a great fit for a brand that wants to appear intelligent or agile, while a panda logo might suit a business that wants to come across as being approachable.
You can take your logo design process one step further by crafting a logo around a specific photo. I’ll demonstrate how you can do this with a fictional example. Imagine the scenario that a client wants a logo for their brand name, ‘Fox’. This could be for any sort of business, but ultimately the client wants a logo that embodies the most recognizable elements of the fox animal, and translates to a modern, stylish design.
I’ve created these three very different logo designs using three stock photos. Each logo was crafted in a slightly different way, by picking up on different characteristics of the images.

You can use a similar process for creating your own logo designs, using any subject, and the technique becomes quite addictive once you get into the swing of it. Let’s take a look at the three main ways you can use photos to create your own amazing logo designs…
Logo Technique 1: Look for Shape Elements in an Image
When looking at photos, it might be apparent that only one small part of an image has enough graphic quality to work in isolation as the basis for a logo. Although this shot of a fox in the snow is beautiful, I felt that only one part of the subject, the ears, had potential to work as a logo.

Here’s how I went about translating this image to a minimal logo design…
Step 1
Once you’ve found an image you want to work from, download a high-resolution version of the photo.
Open up Adobe Illustrator*, and File > Open the image.

Expand the Layers panel (Window > Layers), and click on the Create New Layer button at the bottom of the panel. Lock the bottom layer, containing the photo.

*As long as you use vector software, you can use any program you prefer. Inkscape is a great free alternative to Illustrator.
Step 2
Use the drawing tools (the Pen Tool [P], Line Tool (\) and Arc Tool) to trace the edges of the area of the photo you’d like to isolate. Here, I’m tracing the ears of the fox, as they have a strong silhouette, distinctive shape and symmetry.

Look at how you can create an isolated shape, not simply a traced silhouette, from the image. Here, I’ve brought the line inside of the ear, creating a pleasing triangle shape.

Step 3
If you have a repetition of elements, like here with the two ears, you can duplicate your drawing to promote perfect symmetry. This will always look better than tracing the actual proportions of the image, which naturally will have elements of asymmetry.
Select the lines and Right-Click (Windows) or Ctrl-Click (Mac) > Group.

Then Right-Click (Windows) or Ctrl-Click (Mac) > Transform > Reflect.

Move the flipped element into position and link with further lines if needed, to make a whole concise shape.


Step 4
Once you’ve completed your drawing, select all the lines and Right-Click (Windows) or Ctrl-Click (Mac) > Join.

Now you can experiment with color on your logo design. I’ve taken inspiration from the fiery orange coat of the fox, and adapted this to an orange CMYK swatch.


You can create and edit swatches in Illustrator from the Swatches panel (Window > Swatches).
Step 5
With a very minimal logo design, you might want to bring in text to add a little something extra. This logo is perfectly set up for working with type.
Here I’ve used the Character panel (Window > Type > Character) in Illustrator to set the brand name in Neusa and the same orange swatch color.

And there we have it! A quick and simple logo design, inspired by only a small yet distinctive element of a photo.

When browsing photos looking for inspiration don’t be out off if the whole subject of the image isn’t quite right for your purposes. This technique shows that even minor elements of photos can form the basis for a highly professional logo design.
Logo Technique 2: Abstract the Subject of a Photo
Another great technique for designing logos from photos is to create an abstract version of the subject of the photo. You can do this by silhouetting the subject or simplifying the subject into a series of interconnecting shapes and/or lines. The on-trend low-poly style is a way of doing the latter, and it really does transform a photo into a logo design that feels modern and dynamic. Here’s how I created a low-poly design from this photo of a leaping fox , which has a wonderful shape already but needs to be abstracted and simplified to make it work as a logo.

Step 1
As before, download a high-resolution version of the image and File > Open it in Adobe Illustrator.

Expand the Layers panel (Window > Layers) and create a new layer. Lock the layer containing the picture.

Step 2
Use the Pen Tool (P) to create a simple triangle shape, marking out one section of the image.

It will be clearer for you as you create the design if you can set the triangle sections in different colors. Here I’ve created a palette of six colors, based on the natural colors of the fox, with reds and oranges for the body, black for the legs and ears, and an off-white swatch for the end of the tail. Set these up as CMYK swatches to make your logo design print-friendly.

Step 3
Keep building up triangle shapes using the Pen Tool (P), working your way across the subject.

Try to keep the triangles reasonably large to promote the low-poly look and do your best to simplify the angles of the image as much as possible.

Leave the extremities of the subject (e.g. legs and tail) until last.



Step 4
You can tidy up your poly design using the Direct Selection Tool (A), selecting anchor points and shifting them a little so they align perfectly against other shapes.

Low-poly logos look great as stand-alone logos, but you can also bring in type to set the brand name in. A naive, handwritten font looks great contrasted against the geometric lines of a low-poly icon. Here, I’ve set the business name in Bon Iver.

Logo Technique 3: Transform an Image into Simple Shapes
Cast your mind back to your school days. When you were taught how to draw something, it’s likely you were told to ‘map out’ the subject as a series of simple shapes. This lesson translates just as well to logo design, and here I’ll show you how I created a shape-based, minimal logo from this picture of a curled-up fox .
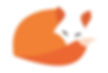
Step 1
As before, open up a high-resolution version of the photo in Adobe Illustrator.
Lock the photo layer and create a new layer above.

Now take a good look at the photo—can you split the image into a couple of rough shapes? Here, I can see the round oval of the fox’s back and leg, which is one shape, and I can imagine the fox’s tail as another shape scooping around the bottom of that oval. The final two shapes are the fox’s ears. With just these three shapes alone, I can recreate the fox.
You can start building up the first shape using the drawing tools. Here I’ve used the Arc Tool to create the curved shape of the tail, set it in an orange swatch and used the Scissors Tool (C) to snip away a separate section at the top of the tail, setting it in a cream color.

Step 2
Create the next shape of the logo. Here I’ve used the Arc Tool again to trace the curve of the fox’s back.

Then I complete the shape in a graphic way by interpreting the probable shape of the fox’s face, which is concealed in the photo. A bit of artistic licence can actually make your image work better as a logo!

Right-Click (Windows) or Ctrl-Click (Mac) > Join the shape, and give it a color fill.

Step 3
I use the Arc Tool to trace the shape of the fox’s ear, giving it a more simplified, cartoon-like shape.

Once I’ve given the ear a fill color, I Edit > Copy, Edit > Paste the ear, and then Right-Click (Windows) or Ctrl-Click (Mac) > Transform > Reflect, flipping the ear horizontally.


I then move the ear over to match the position on the photo.

Step 4
The logo’s looking nice, but it could do with a final touch to really bring it to life. Small details like eyes, noses, and whiskers can add a touch of detail to your logos, contrasting well with the more minimal shapes used in the bulk of the design.
Although the fox’s eye in this photo is open, I think a closed eye will make the design look gentler and cuter. So I use the Arc Tool to create a simple curved shape, set in a black swatch.

I Copy and Paste the eye, flipping it to make a pair, which gives the fox a cute sleepy expression.


Step 5
Shape-based logos are beautiful in their simplicity, but as with the other designs, they also pare well with typography. Here, I’ve set the brand name in Linotte.

Conclusion: Opening Up a World of Logo Inspiration
Once you start using photographs as a basis for building logo designs, you’ll find that the process becomes somewhat addictive! It’s so easy to craft beautiful designs if you have something to work from, and it’s a great way of transferring that special quality that you can spot in a particular photo to a logo format. If you’re short on time, and are working to a tight deadline, this is also a great method for saving precious hours.
Here we’ve looked at three main techniques for using photos as a basis for logo design—looking for shape elements in an image, abstracting the subject of a photo and transforming an image into a series of simple shapes. Different photos will suit different techniques, so don’t be afraid to experiment with different concepts while working from the same image.

Ready to get started creating your own logo designs? Get started with some fantastic animal photography —you’ll be sure to find something that sparks your next logo idea!
More Tutorials To Help You Work Better: