[Photoshop Tutorial] Create a Summer Ice Cream Flyer
- itadmin123rf
- Aug 12, 2017
- 8 min read

Summer is all about spending time outdoors, with an ice cream and cold drink in hand. If you’re planning a picnic, fair or other summer get-together, this customizable flyer would be a fantastic way to advertize your event.
We’ll be creating the basic shape of the ice cream in Adobe Illustrator, and putting together the details and flyer layout using Adobe InDesign. If you’re a relative beginner to the software, don’t worry—we’ll break down the design step-by-step, with easy-to-follow instructions.
What You’ll Need to Create Your Flyer
As well as access to both Adobe Illustrator and Adobe InDesign (which you can download as part of a Creative Cloud subscription, you’ll need to download the following image and font files:
Intro font – once you’ve downloaded the font file, make sure to install it onto your computer.
Now you’re ready to start designing your summery flyer! Let’s dive in…
How to Draw the Shape of Your Ice Cream
While InDesign is great for creating advanced layouts, it’s much easier to create simple vector drawings in Illustrator, which gives you a wider range of drawing tools and shapes.
Step 1
Open up Adobe Illustrator and go to File > New. Keep the default options as they are and click OK.
From the Tools panel, select the Rounded Rectangle Tool (you can find this in the Rectangle Tool’s pop-out menu). Drag onto the page to create a rectangle about twice as high as it is wide.

Step 2
Select the Ellipse Tool (L) and create a rough oval, the same width as the rectangle. Position at the top of the rectangle.

Take the Scissors Tool (C) and cut the oval at the points where it meets the edge of the rectangle.

Once you’ve selected the lower part of the oval and deleted it, you’ll start to see the ice cream beginning to take shape.

Take the Scissors Tool again, and cut the rounded rectangle shape at the points where it meets the edges of the semi-oval on both sides, and delete the line now sitting inside the ice cream.
Drag your mouse across both elements on the page, and Right-Click (Windows) or Ctrl-Click (Mac) > Join.

Step 3
Now it’s time to create the stick of the ice cream. Take the Rectangle Tool (M) and drag to create a small, tall rectangle just overlapping the base of the ice cream.

Then select the Ellipse Tool (L) and create an oval the same width as the rectangle, positioning it over the bottom edge.

Use the Scissors Tool to cut away the inside lines of the circle and the rectangle, and then delete them. Drag your mouse over both elements, and, as before, Right-Click (Windows) or Ctrl-Click (Mac) > Join.

File > Save As the Illustrator document, and minimize the window. We’ll be coming back to it in a few steps time.
How to Set up Your Flyer in InDesign
Step 1
Open up Adobe InDesign and go to File > New > Document.
Keep the Intent set to Print, Number of Pages to 1 and uncheck the Facing Pages box.
Under Page Size, choose Flyer 8.5×11, or manually type in 215.9 mm for the Width and 279.4 mm for the Height.
Add a Bleed of 5 mm around all edges of the page, and then head up and click OK to create your new document.

Step 2
Expand the Layers panel (Window > Layers) and double-click on the Layer 1 name in the panel. In the Options window that opens, rename the layer as Background.
Take the Rectangle Frame Tool (F) and drag across the whole page, extending the frame up to the edges of the bleed.
Then go to File > Place, choose the paper texture image, and click Open. Allow the paper to fill the whole of the frame.
Step 3
Expand the Swatches panel (Window > Color > Swatches), and click on the New Swatch button at the bottom of the panel. Double-click the new swatch to open the Swatch Options window.
Rename the swatch Vintage Blue, set the Type to Process and Mode to CMYK. Set the percentage levels to C=62 M=0 Y=23 K=0. Click OK.
Select the Rectangle Tool (M) and drag across the whole page, creating a shape that matches the dimensions of the image frame below. From the Swatches panel set the Fill of the shape to Vintage Blue.

How to Add Stripes to Your Ice Cream Illustration
Step 1
Return briefly to your Illustrator document. Select only the top (largest) part of the lolly illustration and Edit > Copy it.
Head back to your InDesign document, and to the Layers panel. Click on the Create New Layer button at the bottom of the panel and rename this as Lolly Graphic or Ice Cream Graphic.

Then Edit > Paste the vector shape directly onto the page. From the Swatches panel, create a new swatch, C=6 M=0 Y=87 K=0, and rename it Sunny Yellow. Apply the yellow swatch to the Fill of the vector shape, setting the Stroke Color to [None].
Step 2
Select the vector shape, then head up to Object > Effects > Inner Glow.
Set the Mode to Screen and bring the Opacity down to around 10%. Set the Technique to Softer, Source to Edge, Size to 17 mm, Choke to 100% and Noise to around 60%. Click OK to apply the effect.

Step 3
Head back to your Illustrator window, and select the lolly stick vector. Edit > Copy, before returning to your InDesign document and Edit > Paste.
Create a new swatch, C=9 M=23 Y=33 K=1, name it Lolly Stick, and apply it to the Fill of the vector shape.

Step 4
Let’s create a candy-stripe effect for our ice cream. To do this, select the yellow shape, and Edit > Copy, Edit > Paste in Place.
I’ve adjusted the Fill of this pasted shape temporarily, to show you more clearly what to do. Take the Scissors Tool (C) and snip away at the left and right side of the shape, close to the top of the ice cream. Select and delete the lower part of the shape, leaving a small semi-circle shape at the top.

From the Swatches panel, create a new swatch, C=67 M=13 Y=82 K=1, and name it Green. Apply this swatch to the Fill of the new shape.

With the shape selected, head up to Object > Effects > Inner Glow. Set the Mode to Screen and Opacity to 11%. Choose a Softer Technique, Edge for the Source and set the Size to 17 mm. Ensure the Choke is set to 100% and bring the Noise up to around 60%.

Step 5
Take the Rectangle Tool (M) and drag onto the page, creating a shape that extends across the lolly, up to its edges on both sides, as shown below.

Create another new swatch, C=7 M=46 Y=10 K=0, and name it Pink. Apply this to the Fill of the rectangle.

Go to Object > Effects > Inner Glow, and apply the same settings as described in the previous step.

Step 6
Select the pink rectangle, and Edit > Copy, Edit > Paste. Move it below the pink shape.
Create a new swatch, C=12 M=87 Y=79 K=3, and name it Cherry Red. Apply to the Fill of this rectangle.

Step 7
Select the yellow ice cream shape sitting behind the other elements, and Edit > Copy, Edit > Paste in Place. Use the Scissors Tool (C) to reduce the shape in size, allowing just the lower part at the base of the lolly to remain.
Add a new swatch, C=6 M=5 Y=36 K=0, name it Cream, and apply it to the shape. Head up to Object > Effects > Inner Glow, and apply the same settings as for the other candy stripes.

How to Add Details to Your Lolly
Little details like highlights and shadows can really lift illustrations, and make them look super professional. Here’s how we can achieve this with our ice cream design…
Step 1
Head over to the Layers panel and create a new layer. Rename it as Lolly Shadows and Highlights, and click OK. Lock the two layers below.

Step 2
Bring up your Illustrator document on screen again. Select the top lolly shape, and Edit > Copy. Head back to your InDesign document and Edit > Paste it onto the flyer. Position it so that it fits snugly over the top of your colored ice cream illustration.
Create a new swatch, C=21 M=22 Y=43 K=56, name it Grey and click OK. Apply this to the Fill of the pasted shape, ensuring the Stroke Color is set to [None].

Go to Object > Effects > Transparency and bring the Opacity down to 50%.

Click on Gradient Feather in the Effects window’s left-hand menu, and apply a Linear gradient at a 167 degree angle.

Step 3
Create a rectangle shape using the Rectangle Tool (M), and set the Fill to [Paper] (white). Position this to the left side of the ice cream, overlapping it by about a third of the width.

Go to Object > Effects > Transparency and set the Mode to Soft Light. Bring the Opacity down to about 85%.

Click on Inner Glow on the left-hand menu, setting the Mode to Normal. Switch the Source to Center, Size to 100 mm, Choke to 100% and Noise to 100%.

Finally apply a Gradient Feather set at a 161 degree angle, to make the highlight soft and subtle.

Step 4
Use the Pen Tool (P) to create a small four-cornered shape overlapping the top of the ice cream stick. Try to imitate how a shadow would fall, with a slight angle on the lower edge. You can use the Direct Selection Tool (A) afterwards to select individual anchor points and tweak their position.
Create a new swatch, C=21 M=22 Y=43 K=100, name it Off-black, and apply it to the Fill of the shape.

Go to Object > Effects > Transparency, and bring the Opacity down to around 40%.

You can also add a Gradient Feather, angled at around -125 degrees, to make the shadow appear more graduated.

How To Format Vintage Typography for Your Flyer
Your ice cream illustration is complete, and it’s looking fantastic—great work!

Now you can start to add text to your flyer. I’m creating this flyer for a picnic event, but you can easily adapt the content for your own event. Here I’ll show you how you can give your text a retro look that will make a great pairing with the vintage feel of the illustration.
Step 1
Head back to the Layers panel and create a new layer, above Background, and below Lolly Graphic. Name this new layer Typography Behind.
Step 2
Take the Type Tool (T) and drag to create a text frame across the top of the page. Type in the first word of the name of your event in uppercase letters.
From the Character panel (Window > Type & Tables > Character) set the Font to Intro Inline, Size 125 pt. From the Paragraph panel (Window > Type & Tables > Paragraph) set the text to Align Center. Adjust the Font Color, from the Swatches panel, to [Paper].

With the text frame selected, go to Object > Effects > Drop Shadow. Set the Mode to Multiply and Opacity to about 10%. You can tweak the other options until you’re happy with the strength and angle of your shadow.

Step 3
Select the text frame and Edit > Copy it. Create a new layer sitting above the other layers and name it Typography in Front.
Expand the Typography Behind layer in the Layers panel (click on the arrow to the left of the layer’s name), identify the pasted text frame, and grab it. Drag it up and drop it into the Typography in Front layer.
Move this text frame to the bottom of the flyer, and adjust the text to read the second part of the event name.
Step 4
You can add smaller text frames around the edges of the ice lolly, setting the Font to Intro. Vary the Font Size across the text frames to add interest to the flyer layout. This is the perfect place to type up more details about your event, such as date, time, place, and what will be featured on the day.

Eventually you’ll end up with a beautiful vintage-inspired flyer design that is guaranteed to bring in the crowds to your event. Awesome work!


If you want to create more illustrations, in a related style, it’s simple to do using the same process. Here, I’ve created a simple ice cream cone shape in Illustrator…
…before pasting the vector elements individually into InDesign, and applying color, shadows and highlights.
Adding in a vintage text effect completes the design.
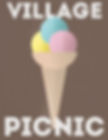
Why not have a go at creating your own summery illustrations from scratch? Objects with simple shapes are easy to do, and tend to look more graphic and eye-catching.
If you’re on the hunt for inspiration, or vector graphics you can customize, take a look at our pick of the best summery vector illustrations here.
Other design-related articles and tutorials that may help your business